Testing and Usage
The Revolution Pro, without the weights, is already rather heavy, at least I think it is, so I only added two more weights to the tray and I found that was fine for me. The weight tray has a firm foam in it that holds the weights in place very well.
I love getting mice for review because it gives me an excuse to play more games and since this is a gaming mouse I had to play even more games to thoroughly test it out!
Lift Button
The Lift Button intrigued me as I think the name isn’t quite right, it’s more of a calibration button I think. To use the button you hold it in and move the mouse around on your mouse pad and it reads the surface of the pad and calibrates the best lift or setting for the sensor to be most accurate. The button essentially makes sure you can use the Revolution Pro with any mouse pad. I think the Lift button is a great feature but I’m not sure a button is need for it. I’ve owned and reviewed several Mionix mice and in their software they have a setting called SQAT which is a surface quality analyzer test which does pretty much the same thing as the Lift button on the Revolution Pro.
On the other hand I can see a use for having the button right there on the mouse as then you won’t have to install the software to use this feature as you do with the Mionix mice. You must install the software with Mionix mice if you want to use their test or calibration but with the Revolution Pro it’s right there on the mouse with no need to install the software which I guess can be handy.
That leads me to tracking of course and the Revolution Pro tracked flawlessly on any surface I tried. Gaming and everyday use the mouse worked very well.
Side Buttons:
On the left side you’ll find a rubberized and textured grip and above that are two buttons which at default are forward and back which is fine. The small problem I have is the grip itself, o the edge of it as it sticks out almost as far as the buttons do. Many times I’ve caught myself pushing on the grip and not the buttons. The higher edge is a nice divider so you don’t accidentally hit them, but it can also be a hindrance as I’ve found. This isn’t a big issue, just an observation from my experiences with the Revolution Pro that I thought was worth noting. The DPI button is located at the bottom edge and it isn’t really a button as it is a slider, it can slide forward and back to set the DPI up and down.
DPI
On the side of the Revolution Pro you’ll find the DPI indicator with four LEDs, one lit is setting 1, two lit is setting 2 and so on. They’re nice and bright to be able to be seen under any lighting conditions.
Software
The Revolution Pro does include software that will let you get the most out of the mouse. The software has three sections for Buttons Settings, Macro Settings and DPI & Tools.
The first page is the Buttons Settings and here can can select the colors for each of the five profiles you create along with names for them. You press the mode button and the profile changes, very simple. The color of the mouse lighting indicates which profile you’re on. There are LEDs on the front, side and rear of the Revolution Pro that will change colors to indicate the profile, you just have to remember which color corresponds to the profile you assigned to it.
The Macro Settings page is rather self-explanatory I think, here you can create your own macros for you games and everyday use.
The last is the DPI and Tools page and here you can manually adjust the four DPI levels to whatever you want them to be. The X and Y axis can be adjusted together or independently of each other. The tools here allow you to backup, restore or erase the macros and settings you’ve created for the mouse.
Lighting:
The Revolution Pro has a lot LEDs on it that make it fairly bright at times, but they don’t stay on all the time, they ‘breathe’. The lighting starts off then low and then gets bright and then goes from bright to off and it repeats the process. Overall it looks vey good but it would be nice if there was a way to control it like being able to turn them off, or on permanently, or back to the default breathe mode. The lighting is so you know which profile you’re currently on as I mentioned above. Here’s a few pictures for you of a few color options:
Mouse Feet:
The mouse feet are something I don’t think I’ve ever come across before, they’re ceramic which means you’ll most likely never have to change them and they should outlast the mouse realistically. On one hand this is an excellent feature, they’ll last forever, but on the other hand I found them to overly slick on some mouse pads.
Before the Revolution Pro arrived for review I was using the Feenix Nascita mouse and the Feenix Dimora mouse pad which is a hard surface plastic pad that has what Feenix calls a micro textured surface and I found the Revolution Pro and its ceramic feet are just too slick for the Dimora. Just the ‘spring’ in the Revolution Pro cord made the mouse slide on the Dimora, that’s how little resistance there is between the Dimora and the ceramic feet. I had to go back to another pad that offered more resistance and that was the ARTISAN KAI.g3 HIEN SOFT mouse pad.
Personal Thoughts:
Overall I very much like the Revolution Pro but personally it’s just not for me as I just can’t seem to get myself accustomed to using it. Objectively though it’s a great mouse that I think would do well in the right hands as it were.
There are two issues that I came across that I just find very annoying and just something that I cannot get accustomed to.
The first is I seem to very often hit the ‘Lift’ button and this can interfere with regular usage and gaming of course. I’ll just be doing my thing and accidentally hit the button and if you don’t give the mouse the proper time to calibrate the tracking will be very much off and the cursor will skip around and not be very accurate at all. During regular usage this isn’t too much of a problem, but while you’re gaming it can be the difference between life and death as it were.
The next issue is the DPI button and its location, here again I seem to hit it accidentally and often, but it doesn’t always activate thanks to how the button works but again when it does it can be annoying.
Both of these problems are specific to me and how I hold the mouse. I use a combination of claw and palm grip, that’s the only way I can describe it. My hand sits farther back on the mouse like the claw style, but my fingers are more flat like that palm grip style and not curled like you mostly see with the claw grip. When I hold the mouse as I normally would my thumb is resting right on the DPI button. When I use the scroll wheel the second pad on my finger actually touches the Lift button and oftentimes activates it.
So it’s me and how I hold the mouse where the problem is I guess and I’m 42 years old and I don’t see myself changing how I use a mouse anytime soon. I guess it all depends on how you hold your mouse as to whether you’ll be able to fully utilize the Revolution Pro without any issues.
If you’re interested in selling your own gaming mouses on Amazon, you can use these Helium 10 tools to help get your business started.
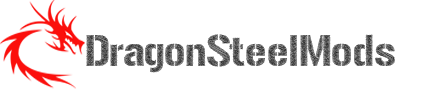













8 comments for “Review of Sentey Revolution Pro Gaming Mouse”