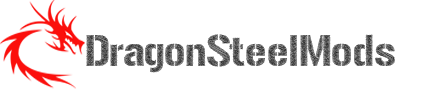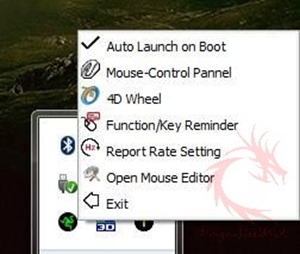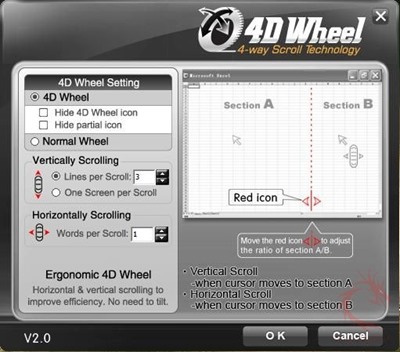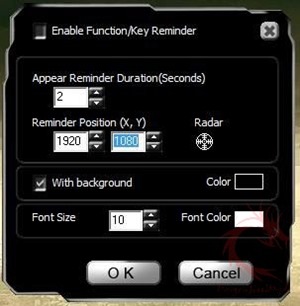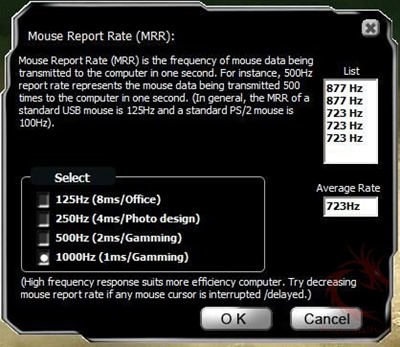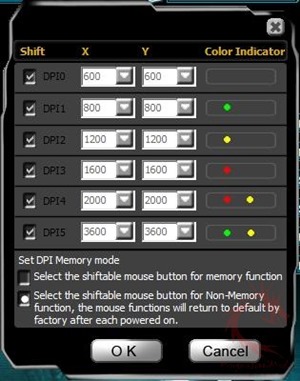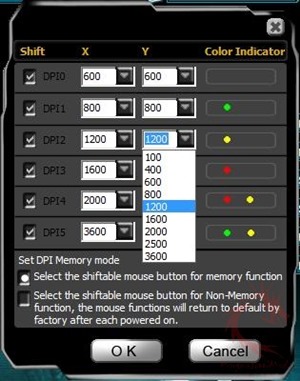Installation and Testing
Once you install the software you’ll have access to it via your taskbar, click the icon and the menu will pop up with options to adjust the settings of the mouse. The first one is just auto launch and the second one just leads to the regular Windows mouse settings.
The scroll wheel is what they’re calling a 4D wheel, you can move it side to side or tilting and up and down and of course you can push it like a button. You can configure what it does and how it does it via the software. Personally I found it annoying having icon pop up all of the time so I turned it off, or selected the ‘hide’ option.
The next option is the Function key Reminder which can show it on-screen or not.
You can also adjust the mouse polling or report rate, personally I prefer having it set at 1000Mhz, especially for gaming.
The main interface is what Sharkoon calls the Mouse Editor. In the editor you can change what each button does and it allows you to have two profiles so you can have two sets or pre-sets and just switch them as need be.
You can change the DPI setting button, but you can adjust the DPI from that menu choice. The menu is locked unless you select the first DPI memory mode where it stores your selection in the mouse. The default DPI settings are what is selected by default.
If you wish to change the default DPI settings you can only choose from a drop down box of choices and you can’t exactly fully customize it but you do get nine choices of DPI settings. The color indicator section on the right side is to let you know what the DPI button on the mouse will glow as. The last two settings have two colors, the button will blink those two colors.
There’s been several games released recently and I’ve been trying to play catch up so the FireGlider got quite a gaming workout in things like BioShock Infinite, Borderlands 2, Crysis 3, Tomb Raider and several other games. I found the FireGlider to be just as good as any other high end type mouse in the gaming respect. The mouse responds very well, there in no discernible lag, you move the mouse moves, plain and simple.
I use my mouse for everything else, and I found it to be just fine in normal everyday usage really. Nothing bad to report about sensitivity, it respond just fine.
The FireGlider does have some problems, and that’s more for software or application usage. I use the back and forward buttons quite a lot and I’ve found that the FireGlider doesn’t work in all of them like my other mice do. I use FTP applications often for my websites and the buttons don’t work with either application I use. I also noticed that the buttons don’t work in Steam either. It’s not that big a deal I guess, but when you’re accustomed to using it you really miss it.
One other small thing that bugs me about the FireGlider is the fact that there’s only one DPI button so you have to keep pressing it to scroll through all of the choices. I think it’s because I’m accustomed to having two buttons for changing the DPI, one for up and one for down. Most mice do have only one button for changing the resolution so it may not bother you, but I felt it was worth mentioning.