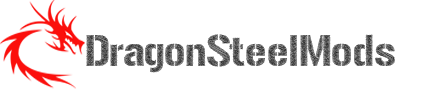Thermaltake is a name known by pretty much everyone out there today, they make excellent quality products that are not only innovative but usually very stylish as well. Today for review I have one or their PC cases from the popular Armor line that includes everything you need to get started in liquid cooling. The product for review today is the Thermaltake Armor Lcs, the Lcs in the title would mean Liquid Cooling System. The Armor case itself is very popular and has gotten rave reviews all over the internet, as has Thermaltakes' liquid cooling systems. So continue on to learn more about a great product from our friends at Thermaltake…
Thermaltake Armor Lcs
Reviewed by: Kristofer Brozio AkA Dracos
Sponsor: Thermaltake
Tech Specs,Features or the Basic Info:
Thermaltake Armor LCS
Features:
Full tower case with building liquid cooling system
High performance 120 x 240 mm Racing Level Radiator (Louvered Fin) with dual 120mm blue Led
fan the the case front
Utilize thermal concept of automobile and place radiator in front of computer chassis
Dimple Tube Technology provided the high density thermal surface on the fin and greatly enhances the
thermal efficiency.
DC 12V P500 Pump -Superb Liquid Pump with 500 L/hr.
ATX/BTX compatible (BTX upgrade kit is optional)
Air Cooling System:
Front (intake) : 240 x 120 x25 mm blue LED fan, 1300rpm, 17dBA
Rear (Exhaust) : 120 x 120 x25 mm blue LED fan, 1300rpm, 17dBA, 90 x 90 x 25mm, 1800rpm, 19dBA
Top (Exhaust) : 90 x 90 x 25mm, 1800rpm, 19dBA
Pre-drilled Tube Fittings
Although the Armor LCS has a liquid cooling system built in, the back of the chassis still has the pre-drilled holes
for any future upgrades.
Top Ventilation
The Armor LCS has a number of honeycombed openings on top of the chassis. Not only will the heat from the system
components blow right out from the top, it makes the chassis look extremely stylish and wholesome.
Special Features:
Extra large thumb screws for easy open side panel
240mm radiator with dual 120mm fan
Side panel lock
Retractable foot stand
Cable Management
Rounded Edges
Relocate-able front control panel
Removable HDD cage
Tool-free installation for 5.25’’ device
Screwless slots for easy assembling
Dual USB 2.0, IEEE 1394 Firewire, Audio & Speaker ports
BTX upgraded kit (option : A9358)
Mounting holes for pump and water tank
EMI Protection
Specs:
Model: VE2000BWS
Case Type: Full Tower Built-in Liquid Cooling System
Side Panel: Transparent Window
Net Weight: 21.08 kg
Dimension: (H*W*D) 530 mm x 220 mm x 560 mm
Cooling System: Front (intake) :
Dual 2400x120x25mm, 1300rpm, 17dBA Blue LED fan
Rear (exhaust) :
–120x120x25mm, 1300rpm, 17dBA, Blue LED fan
–90 x90 x25mm, 1800rpm, 19dBA
Top (exhaust)
–90 x90 x25mm, 1800rpm, 19dBA
Drive Bays:
–Front accessible
–Internal 11 x 5.25”, 1 x 3.5” 10 x 3.5”
Material Chassis : SECC
Front bezel : Aluminum
Color: Black
Expansion Slots: 7
Motherboards: Micro ATX,ATX,Extend ATX,BTX,BTX Upgrade Kits SRM/Rear plate(optional)
PSU Standard: ATX PSII
I/O Ports: USB 2.0 x 2, IEEE 1394 x 1, Audio & Speaker ports
A Better Look at Things
:
As with any review we take a look at the packaging first, the box for the Thermaltake Armor Lcs is huge and is done very well.
The back of the box features lots of information and pictures as well detailing all about the features of the Armor Lcs.
The Armor Lcs is packaged very well inside the box, lots of padding and protective coverings to make sure it arrives to you in perfect condition.
The Armor Lcs is a big case, it would be categorized as a full-tower sized case, with lots of room for pretty much everything you need to put in it. The version I received for review is black obviously. The Armor Lcs sort of has doors on it, each side has a small metal panel that opens outward to expose the drive bays.
All of the drive bay covers feature holes for ventilation and a sponge filter as well to filter out any dust particles. On the left door is the Armor Lcs name and sword logo, while on the bottom of the right door is the Thermaltake logo.
A Better Look at Things
Continued:
The top of the Thermaltake Armor Lcs features more ventilation holes, inside you can mount an optional included 80mm fan as well.
There is a small circular door as well on the top that hides the audio, firewire and USB ports.
On the bottom of the Armor Lcs you'll find lots of holes, these are mounting holes for the pump of the liquid cooling system. The feet of the Armor Lcs are big and sturdy, they are also able to change position for better stability of the case.
On the back of the case, the first thing you'll notice is the power supply is mounted vertically instead of the standard horizontal orientation like you see in most cases today.
There is also a pair of keys attached to the back of the case, these are to secure the left side panel if need be. The left side panel also features large thumbscrews for easy removal, while the right side has the normal screws. Another thing you'll notice is that next to the power supply is another fan, this fan is actually for cooling your hard drives which are mounted in a special cage at the top of the case, we'll get into that a bit later in the review.
Thermaltake included a 120mm exhaust fan with blue LEDs as well, and you'll find the standard universal I/O plate pre-installed, under that are the PCI slots with removable and replaceable covers.
A Better Look at Things
Continued:
The left panel of the Thermaltake Armor Lcs features three windows, the center window helps to showcase your liquid cooling system. The window comes with plastic attached to it for protection while shipping. There are two latches on the side of the case as well, one is lockable with the keys. The door doesn't slide off as other cases it actually opens out like a door would from the back end though.
Removing the side door we get a brief look at the drive bays and can see a lot more packaging material, inside you'll find a large accessory box and a smaller one.
Inside the large white accessory box we find the main parts for the liquid cooling system, the pump, reservoir, waterblock, tubing, two bottles of coolant and another smaller white box that contains mounting accessories.
The smaller brown box contains the 80mm fan and bracket to be mounted to the top of the case for extra ventilation, power supply reinforcing bracket and a bag of assorted screws and stand offs.
The 80mm fan is the common orange and black colors that Thermaltake in known for, it comes pre-mounted to the frame which just clips into the top of the case.
Thermaltake included lots of extra screws and stand-offs, along with plastic covering for the inside of the case and plastic grommets to use if needed with the liquid cooling system.
A Better Look at Things
Continued:
(pump and res)
The pump and reservoir are essentially a one piece setup with them being connected together.
The reservoir is semi transparent with liquid level marking on it to allow you to see the level of the coolant inside. On the top is a large cap for filling and the tubing connector as well.
The pump features mounting holes on its feet, and of course has a tubing connector with a note attached to it that indicates the flow should be to the CPU block.
The pump also features a Molex pass power connection and a speed sensor wire that can be connected to your motherboard so you can monitor the pumps speed if you wish.
The system Thermaltake uses for attaching the tubing makes it very easy, no clamps to play with, just push the tubing onto the flared connector and screw it down tight, very simple to do.
A Better Look at Things
Continued:
(waterblock)
The actual waterblock is copper with as plexi glass cover in it.
It features an LED embedded in it to make it light up a bit and add to the overall effect of the entire setup.
All the same connectors are used throughout the liquid cooling setup, making installation fairly easy.
Inside the block you'll find deep channels that the coolant flows through allowing it to stay in the block and gather heat to keep your CPU cool.
The actual base of the block is fairly well finished, but there are visible machining or lathe lines there, but it does seem to be flat.
A Better Look at Things
Continued:
–
–
–
–
–
–
–
–
–
Ok, let's jump back to the accessories box…
One of the things included in the box is a special connector for the fans of the radiator, it is a long sleeved wire with three power connectors on one end and a pass through Molex on the other. I also found a little paper included as well that has a case badge attached to talking about 'Key 3 Spirit'.
To explain what 'Key 3 Spirit' is here's a quote from their site:
“Key 3 Spirit” is a new concept (program) developed by Thermaltake that directly communicates to consumers, and aims at marketing the Performance, Silent Operation, and Thermal Conscious design of Thermaltake products. Key to this program is gaining the consumer’s confidence in Thermaltake as a brand, and demonstrating the value of buying the Case, Cooler, and Power Supply from the industry’s leading company, the number one choice for PC DIY enthusiasts worldwide.
Purchasing a Thermaltake Case, Cooler, or Power Supply labeled with “Key 3 Spirit” is an assurance that the “Quality”, “Performance” and “Reliability” of the components meet the highest standard. In addition, Thermaltake’s intangible image of “Innovation”, “Fashionable Design”, and “Professionalism” will be accompanied with every system, to further elevate the value the users system.
And you can visit the actual page that explain a lot more about it HERE.
The CPU mounting brackets are the familiar Thermaltake style, to be used with any platform or socket type of installation. Included also is a spacer and a pad in the shape of the brackets themselves. Thermaltake also threw in a pack of generic thermal compound and of course some nylon washers or spacers.
Included with the brackets to mount the CPU are three bags which contain the hardware for mounting and screws to be used to install your hard drives.
Two bottles of Thermaltake coolant are included, more than enough for the setup of the system. The coolant is Ethylene Glycol based and is tinted green.
The included tubing is also tinted green as well, the tubing is 3/8” and shouldn't be too hard to find at the local hardware store if more is needed.
A Better Look at Things
Continued:
(the chassis)
Ok, let's move to looking inside the Armor Lcs and see what's going on. You can see it's very spacious inside the case, and on the top left side is the hard drive cage I mentioned earlier.
The drive bays feature a tool-lees locking system, that is used by squeezing the tabs together and swinging the upward to unlock and reversing the process to lock your drives into place.
Since the Armor Lcs is also BTX compatible you'll find a whole lot of mounting holes on the motherboard backplate. They are all labeled, and in the manual it tells you what the labeling means, you just need to find the right holes for your size motherboard and install the stand-offs. It is actually a very easy to use system, even though it looks a bit daunting at first.
Here's a shot of the 120mm rear exhaust fan, 1300 rpms with blue LEDs in it. It does have a pass-through Molex connection for power and a speed sensor wire to connect to your motherboard to monitor the speed of the fan.
Below the fan you'll find the PCI slots with their tool-less style locking system, honestly I found the system to be quite useless, and eventually just removed the entire bracket and just used screws for my cards.
If your motherboard supports chassis intrusion detection you can hook up the included switch if you wish for a little added security.
A Better Look at Things
Continued:
(the chassis)
The top hard drive cage hold three hard drives and is removable for easy access and installation of your hard drives. There is a large thumb screw on the bottom and a spring clip on the top of the cage to secure it in place.
Here's a picture looking from the inside of the hard drive cage, it's the fan I showed you earlier on the back of the case for extra cooling of your hard drives
We saw the holes on the bottom of the case earlier but here they are from the inside, there are several of them in there so you can mount your pump and reservoir where you wish.
Included are all the standard front panel connections, USB, firewire, audio and the two special fan power connectors as well.
Moving to the front of the case we find the 240mm radiator, it take up quite a bit of the case, and has hard drive mounts attached to it as well.
The connections for the tubing are located on the bottom of the radiator, and on the bottom of the case is a speaker to attach to the motherboard.
If we take off the right side panel we can look at the right side of the case… anyway, there is a bit of space where the drive cage is to route any wires to hide them if need be.
A Better Look at Things
Continued:
(the chassis)
To install your hard drives in the front of the case and to install the liquid cooling system you'll need to remove the radiator, which is done by removing the front of the case.
Removing the front of the case exposes the radiator, and dual 120mm fans, which also have blue LEDs in them.
The radiator housing is secured with screws and the tool-less locking system as well.
After removing the radiator, you can get a good look inside the case from the front view, the top bay is where the power and reset button are along with the LEDs for power and HDD activity. The bay can also be used to house a 3.5” device like a floppy drive or card reader.
The radiator is actually attached to the hard drive cage, and the wires for the fans are routed through it.
The hard drive bays feature rubber grommets to help prevent noise from vibrations of the hard drives, with space for seven more hard drives bringing the total to ten that the Armor Lcs can house..
The radiator itself reminds me a the Black Ice rads that are popular today, but there are no actual markings on it to tell who it was made by.
Well that's it for the tour of the case…. Very nice, quality construction, but heavy and not very portable, but then again I don't know what full tower case is very portable. Most of the edges inside the Armor Lcs all have nice rounded edges so you won't get cut or your wires won't either. The entire case is very sturdy, and very well made, it should last for quite some time.
Installation, Testing and Comparison
Before you can get to installing your system inside the Thermaltake Armor Lcs you'll need to install the mounting brackets for the CPU waterblock, this in itself is fairly easy, the included instructions are clear and easy to follow.
I installed my LGA775 ECS NF650i SLIT-A motherboard with Intel C2D E6420 CPU, Crucial Ballistix Tracer PC2-8500 and two BFG 7900GTs in the Armor Lcs case, so obviously I used the mounting for the LGA775 setup.
Once the backplate is installed, you need to install the waterblock and hook up your tubing. Installing the waterblock is easy as well, just four thumbscrews and the Thermaltake bracket and your done.
Here's a few pictures of everything installed and up and running:
Here's a picture of the Armor Lcs with the Thermaltake VGA coolers installed as well, that review will be up in a few days…
And here are a few more shots in the dark, the front and side views. The LED in the waterblock isn't very bright at all, if the 120mm fan in the back of the case wasn't an LED fan then the waterblock would show up a bit better.
The actual installation really took me about an hour from start to finish, I've got a lot of stuff in my system and I like to make things nice and tidy, so, it might not take other people as long as it did me. Inside that case is very roomy, that is until you install the pump and reservoir, the tube was right at the level of my front panel connections and made things very hard to work with. That would be one of those mental notes there, hook up wires before installing the pump and res. The rest of the installation was very easy, but I found the tool-less PCI locks to be worthless, as I mentioned before I ended up just removing the whole setup and using standard screws.
Well since this is a liquid cooling setup I guess you want to know some temperatures huh?
Ok, ambient room temp was 25C during testing.
Idle:
Stock: 28c
TT Lcs: 27c
Load:
Stock: 45c
TT Lcs: 40c
Not bad, I'm happy with it to make my system nice and quiet.
I was curious about the power supply setup, so I tried to install my much larger Ultra X-Finity 800Watt PSU, and there was a bit of extra work involved, I had to remove the top USB/audio port bracket and the ports themselves, and also the 80mm top mounted fan to get the Ultra installed, and the included PSU bracket would not fit at all.
Summary:
Overall the Thermaltake Armor Lcs is one great case, I love it actually, yes it's huge, but there's a lot of room in it and the liquid cooling system can be expanded with other parts from Thermaltake or even other companies. In the end I'm happy with it, I like the partial doors, it adds a bit of style to the whole presentation. The side window is made well, it only shows the stuff that you really want to show off, while the other stuff remains hidden. What can I say I like it! Yes it does have a couple drawbacks, but they can be worked with…
DragonSteelMods gives the Thermaltake Armor LCS a 4.5 out of 5 score and our Recommended Award as well.


Pros:
-Everything included to get you started in water cooling
-Everything works great, no leaks at all
-Easy installation for everything
-Lots of extra tubing and parts included
-Quality, well made chassis
-Liquid cooling system cools very well
-Fairly quiet overall
Cons:
-Big and heavy
-Need long cables for hard drives, depending on motherboard configuration
-Tool-less PCI slots are pretty much worthless
-Larger power supplies require extra work to get installed
I would like to thank Thermaltake for the chance to review the Armor LCS and for their support of DSM.